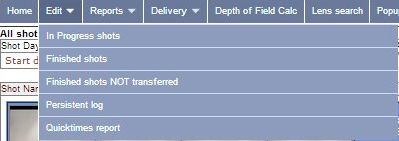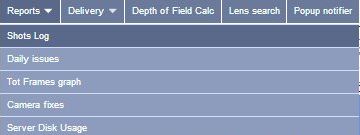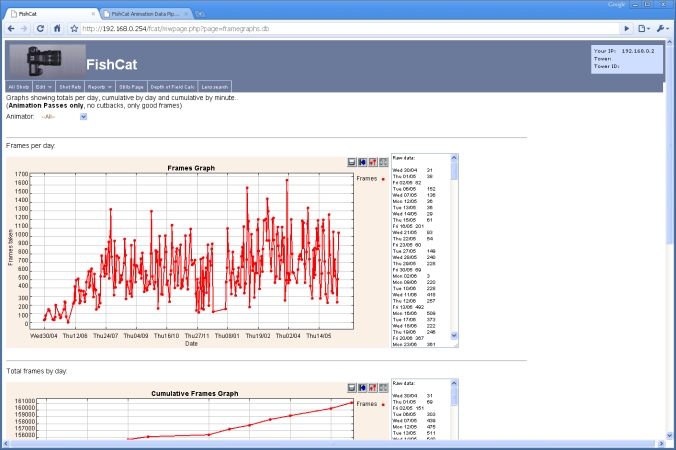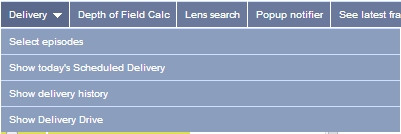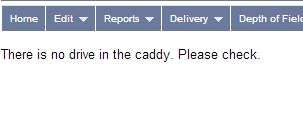Web management interface
This section shows you the options available to you through the 2 main menu systems visible from the Web management interface.
The top main level menu which gives you production wide management options, and a shot “actions” menu which allows more micro management of each individual shot from the floor. The information visible is live (to within a few seconds), and auto-refreshed, so you can see up to date progress from the floor.
The top main level menu which gives you production wide management options, and a shot “actions” menu which allows more micro management of each individual shot from the floor. The information visible is live (to within a few seconds), and auto-refreshed, so you can see up to date progress from the floor.

- Top Menu
- The top menu is the first port of call for management functions. The default home page gives you a list of all shots, ordered by the latest first. Each row in the list gives you a summary of each shot, shows you a selection of a few frames from the shot, along with info highlights for each shot; Shot name, Dialogue, Layer(plates, passes etc), frames taken, shot state (in frame times, progress, finished), Animator, Workstation etc.

Top Menu items:
Edit menu pulldown …
Reports menu pulldown …
Delivery menu pulldown …
-
- Select Episodes
- Lists all Episodes that have not yet been registered as delivered to London.
- Allows selection of episodes to add to the currently installed Delivery drive.
- If a drive is not in the caddy, this page will show the following:
- If a drive is present, the following screen will appear:
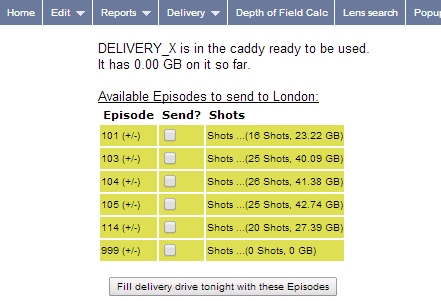
- Select Episodes to include by ticking the checkbox.
- To see which shots are to be included in each episode, click the +/- next to the episode #
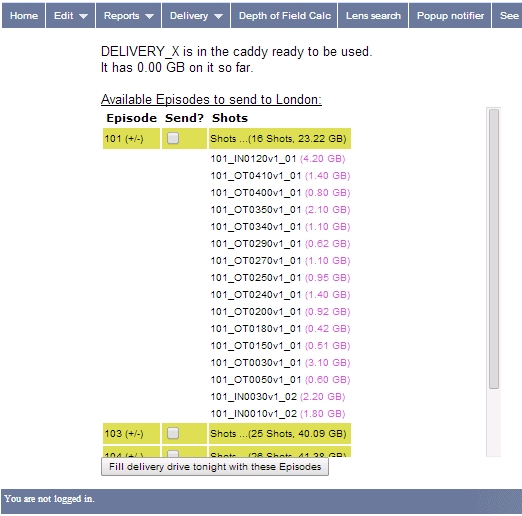
- The projected cumulative sizes of the respective episodes is shown.
- Show today’s Scheduled Delivery
- Shows all the items that were ticked on the previous screen. Copying to the delivery drive will occur after hours, to be collected the following morning. Once copying has done, this list will be empty:
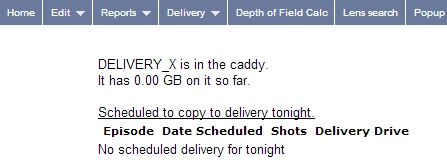
- Show Delivery History
-
- Shows all the items that have ever been copied to a delivery drive (and presumably therefore sent to London). Also allows reselection of Episodes to send to London in case of reshoots etc:
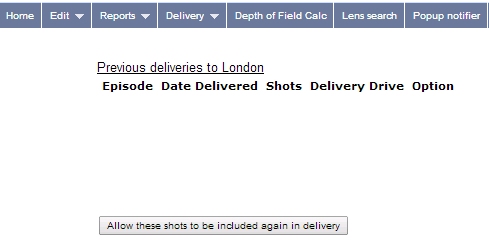
Depth of field calc …
- A handy utility for depth of field calculations. Uses feet/inches or m/cm
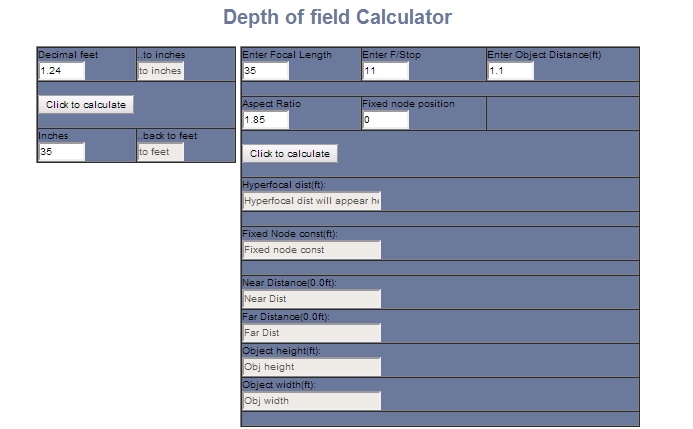
- Lens search
-
- Find a lens location. Relies on operator updating location per shot.
- Popup notifier
-
- Shows a popup page that updates with a list of the latest generated shots quicktimes
- Latest frame
-
- Shows a popup page that updates with latest frame taken every few seconds
Backup tape info …
-
- Table 1.
- Summary of backups to date. Each line shows the date of the backup, and the size of files it put on the tape. The backup is not incremental. This is for data integrity reasons, so that no backup will ever run the risk of encroaching on the previous backup. This system has been developed over years of experience with tape drives and their idiosyncracies, and has long proved to be the most reliable backup method.
- As a further check, the top left hand side of this page will show any anomalies between the tape contents and what the database thinks is on the tape. In this way any funny tape behaviour can be spotted and rectified immediately.
- Each backup (done once a week on a Friday night) takes a copy of all the RAW files that have been added to the system since the current tape was installed. The final line shows a tally of what the next backup will add up to. Once it reaches 90% of the tape threshold this line will go red, prompting you to register and install a new tape in the system so that the current one doesn’t overflow.
- This table will grow as the shoot progresses. It will divide into sections by tape number as new tapes are used.
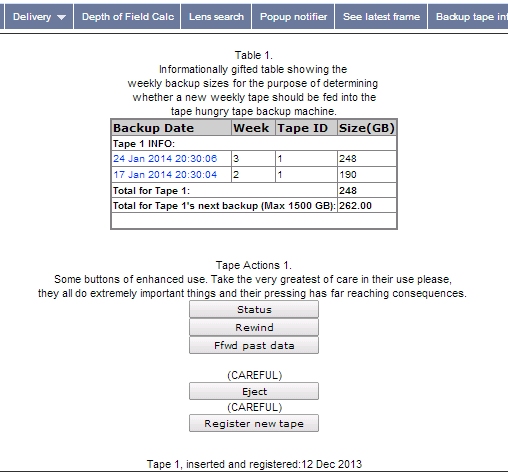
- Tape Actions 1. Buttons:
- Status – this will query the tape backup machine and tell you if there’s a tape installed or not.
- Rewind – as it says on the tin.
- Ffwd past data – as above. Will wind the tape forwards to the end of the data. For custom use only.
- Eject – pops the tape out. Only to be used when taking the tape off site, or replacing a fill tape with an empty one.
- Register new tape -This tells the database that there is a new tape in. The size count is thus reset, and the database will start to register subsequent backups as being on the new tape. This sytem allows a search to be done for any shot or file, and find out which tape it is on. Registering and installing a new tape is essential when the existing tape is running out of space.
- The final line on this page shows when the current tape was registered and installed.
- Secrets …
Help …
- Shot Actions Menu
- Each shot has its own actions menu, giving you access to shot specific functions.
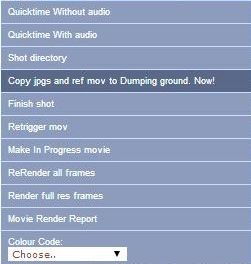
Shot actions Menu items:
- Quicktime Without audio
- Quicktime With audio
- Shot directory
- Copy jpgs and ref mov ..
- Retrigger mov
- Ask the render machine to remake the movie
- Make In Progress movie
- Ask the render machine to make a “so far” movie on a shot still in progress
- ReRender all frames
- Render full res frames
- Movie render report
- Shows the state of all frames and rendering states